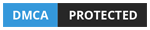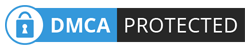welcome to erwinproject, this time the admin will discuss the Tutorial for Making VBNET Arduino Part 2 Software. Here I will explain starting from compiling forms in visual basic to coding to connecting to Arduino using serial. let's look at the tutorial below.
- The first step is to build a GUI (graphical user interface) or arrange the components needed.
- make sure to know the address (name) of the component.
- Add Component (drag and drop) "SerialPort" in toolbox . Now press F7 to write program or code.
' CODE BY ERWINPROJECT ' thanks theme : ' - Valley Theme by Earn ' - Mono Theme by Vengfull ' - Aether Theme made by AeroRev9 Imports System.IO Imports System.IO.Ports Imports System.Threading Imports System.Diagnostics Public Class Form1 Dim receivedData As String = "" Function ReceiveSerialData() As String Dim Incoming As String Try Incoming = SerialPort1.ReadExisting() If Incoming Is Nothing Then Return "nothing" & vbCrLf Else Return Incoming End If Catch ex As TimeoutException Return "Error: Serial Port read timed out." End Try End Function Private Sub Form1_Load(sender As Object, e As EventArgs) Handles MyBase.Load For i As Integer = 0 To _ My.Computer.Ports.SerialPortNames.Count - 1 ComboBox1.Items.Add( _ My.Computer.Ports.SerialPortNames(i)) Next End Sub Private Sub AetherButton1_Click(sender As Object, e As EventArgs) Handles AetherButton1.Click If ComboBox1.Text = "" Then MsgBox("SELECT PORT !") ElseIf AetherTextbox1.Text = "" Then AetherTextbox1.Text = 9600 Else If SerialPort1.IsOpen Then SerialPort1.Close() End If Try With SerialPort1 .PortName = ComboBox1.Text .BaudRate = AetherButton1.Text .ReadBufferSize = 500 .Parity = IO.Ports.Parity.None .DataBits = 8 .StopBits = IO.Ports.StopBits.One .Handshake = IO.Ports.Handshake.None End With SerialPort1.Open() Catch ex As Exception MsgBox(ex.Message) End Try End If End Sub Private Sub AetherButton2_Click(sender As Object, e As EventArgs) Handles AetherButton2.Click Try SerialPort1.Close() MsgBox("Disconnect from COM") Catch ex As Exception MsgBox(ex.ToString) End Try End Sub Private Sub MonoFlat_Toggle1_ToggledChanged() Handles MonoFlat_Toggle1.ToggledChanged If MonoFlat_Toggle1.Toggled = False And SerialPort1.IsOpen Then SerialPort1.Write("LED 1 OFF") ElseIf MonoFlat_Toggle1.Toggled = True And SerialPort1.IsOpen Then SerialPort1.Write("LED 1 ON") End If End Sub Private Sub MonoFlat_Toggle2_ToggledChanged() Handles MonoFlat_Toggle2.ToggledChanged If MonoFlat_Toggle2.Toggled = False And SerialPort1.IsOpen Then SerialPort1.Write("LED 2 OFF") ElseIf MonoFlat_Toggle2.Toggled = True And SerialPort1.IsOpen Then SerialPort1.Write("LED 2 ON") End If End Sub Private Sub MonoFlat_Toggle3_ToggledChanged() Handles MonoFlat_Toggle3.ToggledChanged If MonoFlat_Toggle3.Toggled = False And SerialPort1.IsOpen Then SerialPort1.Write("LED 3 OFF") ElseIf MonoFlat_Toggle3.Toggled = True And SerialPort1.IsOpen Then SerialPort1.Write("LED 3 ON") End If End Sub Private Sub MonoFlat_Toggle4_ToggledChanged() Handles MonoFlat_Toggle4.ToggledChanged If MonoFlat_Toggle4.Toggled = False And SerialPort1.IsOpen Then SerialPort1.Write("LED 4 OFF") ElseIf MonoFlat_Toggle4.Toggled = True And SerialPort1.IsOpen Then SerialPort1.Write("LED 4 ON") End If End Sub End Class - Press Start to run your aplication .